デザインツール「Canva(キャンバ)」で
プレゼンテーション資料作成もできることをご存じでしたか?
 めげぴよ
めげぴよCanvaはブロガーやインスタグラマーが使うものでしょ?
プレゼン資料ならパワーポイントがあるぴよ〜



パワポもいいけど、魅力的な資料で差をつけたいよね?
ハイレベルな資料を作成できて時短も実現。
取り入れないなんてもったいない!
会社員でもフリーランスでも売り込む際には資料が必要です。
資料のクオリティを上げて仕事を獲得しましょう!
そこで今回は、Canvaのプレゼン用テンプレートと編集方法を紹介します。
- 見やすいプレゼン資料を作りたい
- PowerPoint(パワーポイント)をうまく使いこなせない
- プレゼン資料作成に時間がかかっている
こちらの記事ではCanvaの機能について解説しています


Canvaのプレゼン用テンプレートはどんな種類があるの?
↑Canvaのプレゼン用テンプレは3,305点(2021年11月時点)
あまりにも種類が多いため、今回は5つピックアップしてみます。
プレゼン用テンプレ① 会社・営業用(グラフあり)
こちらのテンプレは26枚・ほとんどが黄色と黒で構成。
そのままでもシンプルで目を引くデザインですし、黄色の部分を会社のオリジナルカラーに変更することも可能です。


数字データはグラフを使用してわかりやすくしましょう。
- Canva内で1からグラフ作成
- Googleスプレッドシートを接続
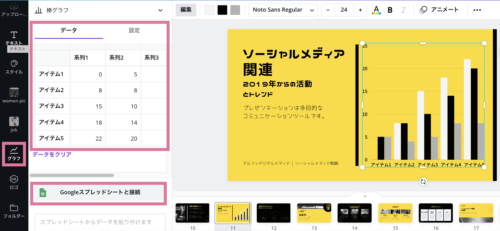
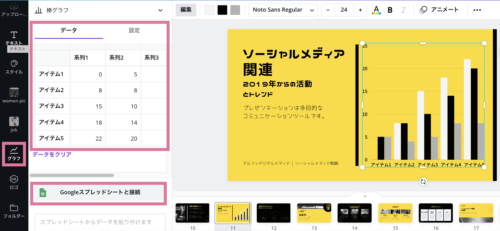
グラフの種類を選択、好きなカラーに変更してバランスを調整。
(例:棒グラフから円グラフに変更)
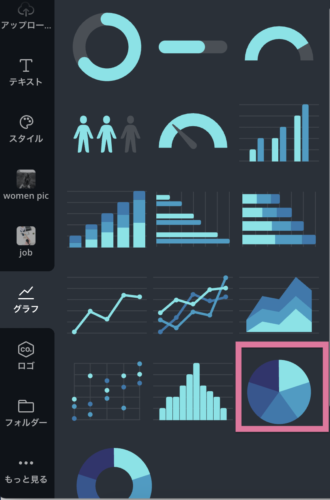
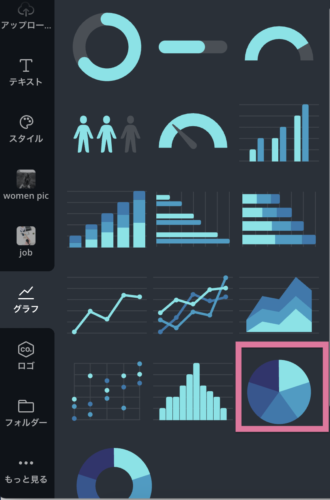
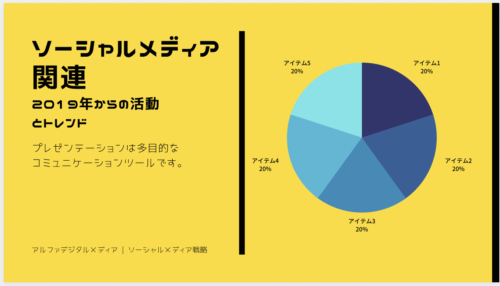
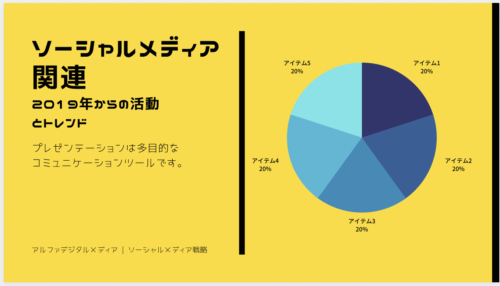
プレゼン用テンプレ② 会社・営業用(英語版)
Canvaには全英語のテンプレも多いですが、すべて日本語入力で利用OK。
オシャレな海外デザインを使ってカスタマイズするのも楽しいですよ♪
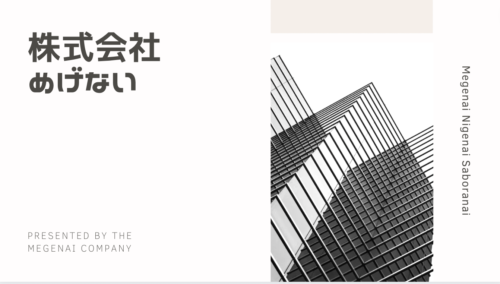
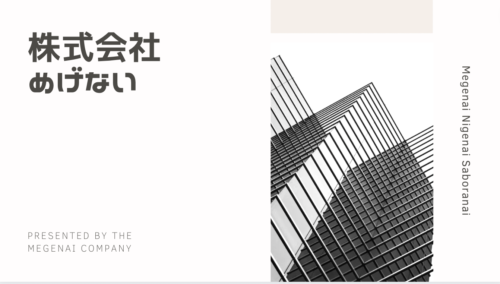
よく会社で使われる白ベースの資料、デザインにはパキッとした原色を合わせがち。
淡いベージュで高級感を出せるのもCanvaテンプレートならでは!
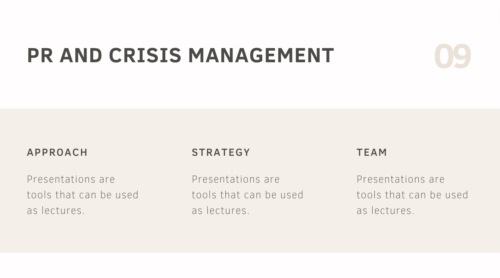
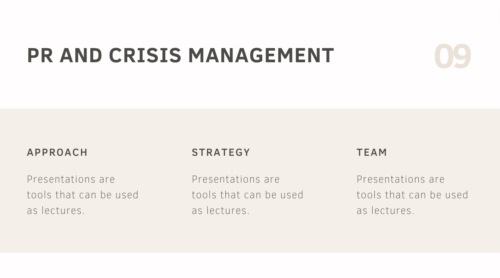
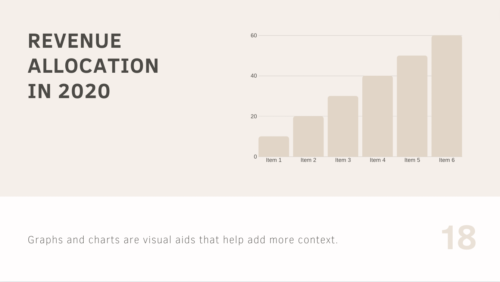
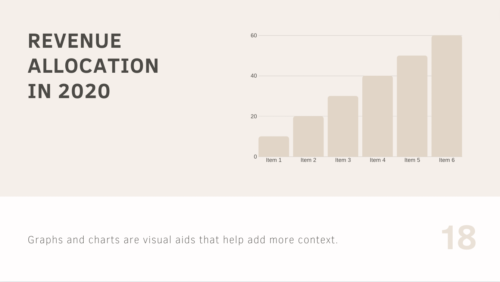
プレゼン用テンプレ③ 商材・ブランド用
ブランドの雰囲気やカラーイメージを壊さずにプレゼン資料を作成できます。
やわらかい印象を出すには「文字を黒にしない」のがコツ。



安っぽくなりがちなカラー文字も、テンプレならベスト配色!
プレゼン用テンプレ④ イベント企画用
イベント企画は具体的に想像できるような写真を配置したいですよね。
Canvaテンプレなら、構成をそのまま利用してお好みの画像の差し替えれば完成!


プレゼン用テンプレ⑤ 新入社員用
ポップさや多様性を表現したいときには、カラフルな配色のテンプレートが効果的。
使用されている写真はもちろんCanva内にあるフリー素材ですので、他の資料でも利用可能です。


背景透過はCanva Pro(30日間無料)
Canva Proならプレゼン作成画面で写真の背景透過もできちゃいます。
パワーポイントにIllustrator・Photoshopの一部機能が加わったイメージ!
Canvaプレゼン用テンプレートの編集方法



今回はこちらのテンプレを使って編集してみるね
背景色を変更
背景を変更したいページを表示させ、左上のカラーをクリック
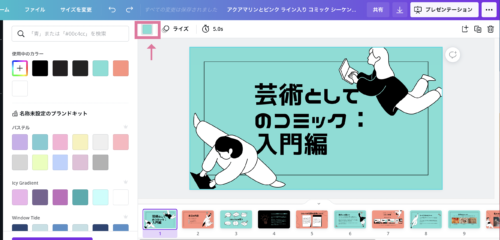
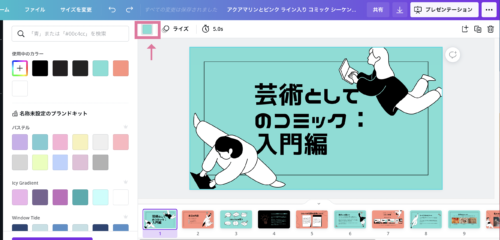
同じカラーの一括変更も可能
(カラーチャートの一番下までスクロール→すべて変更)
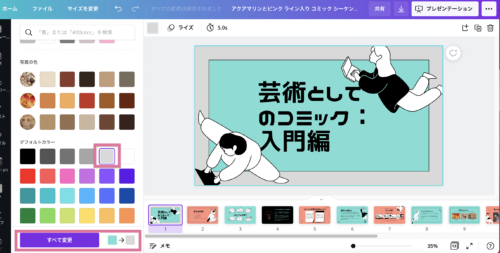
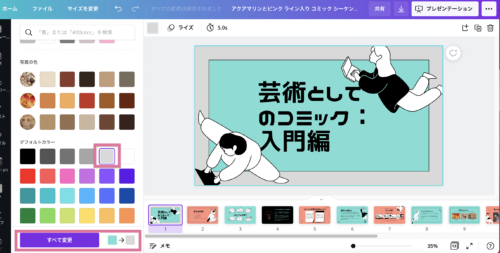
すべてグレーに変更されました
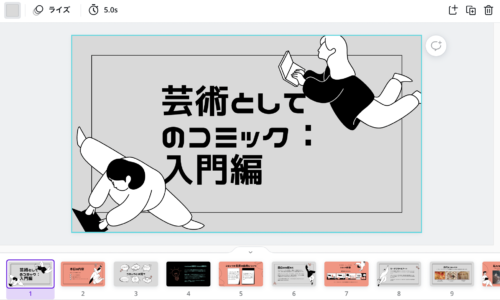
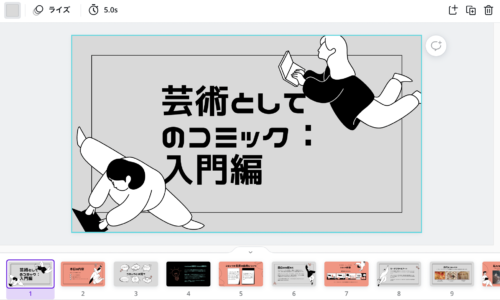
オレンジの部分をグリーンに変更してみます
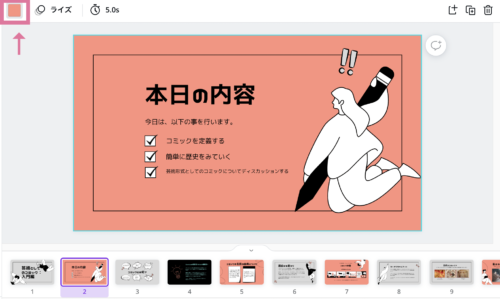
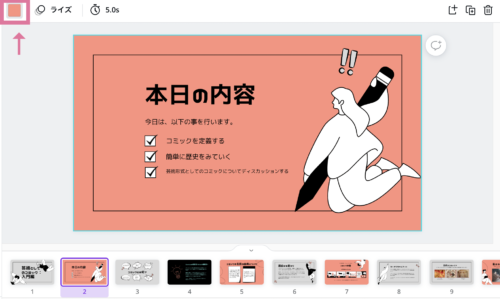
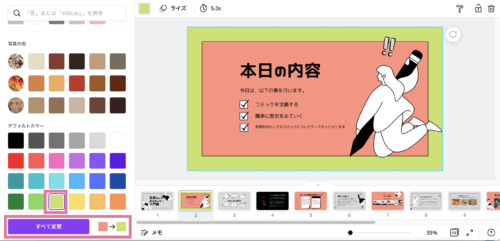
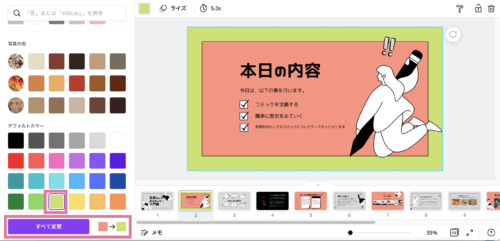
すべてグリーンに変更されました
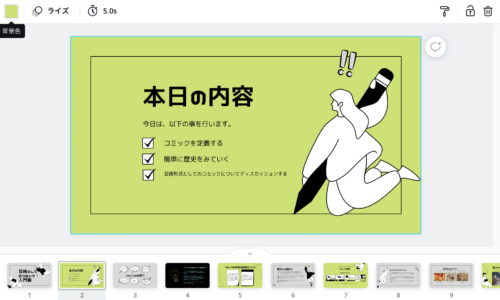
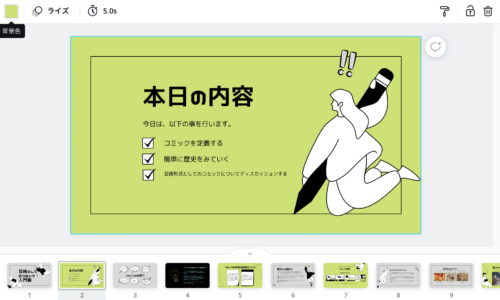



色を変えるだけでも印象が変わるね♪
画像を変更
変更したいイラストをクリックして削除
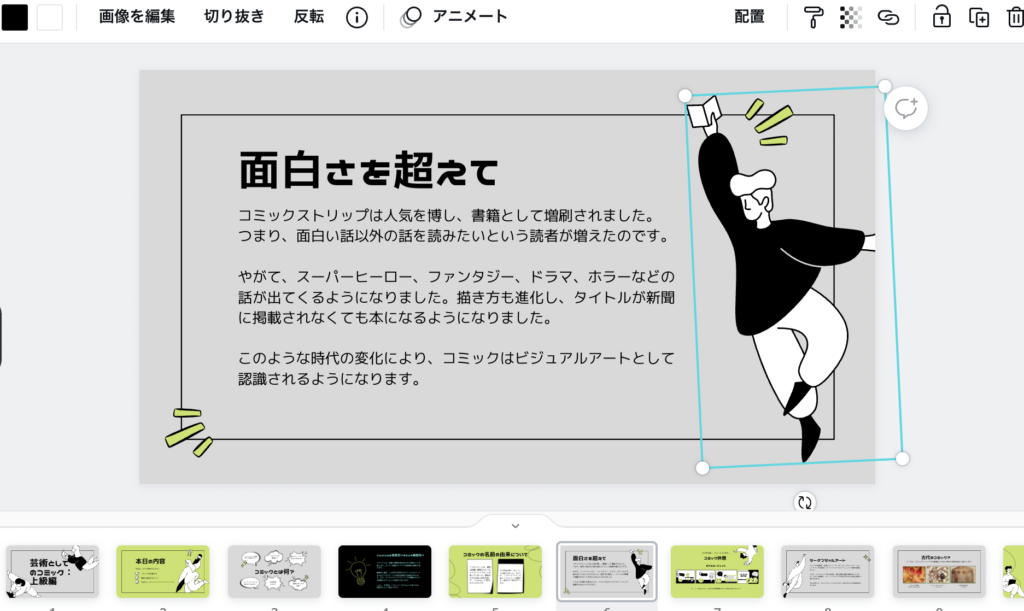
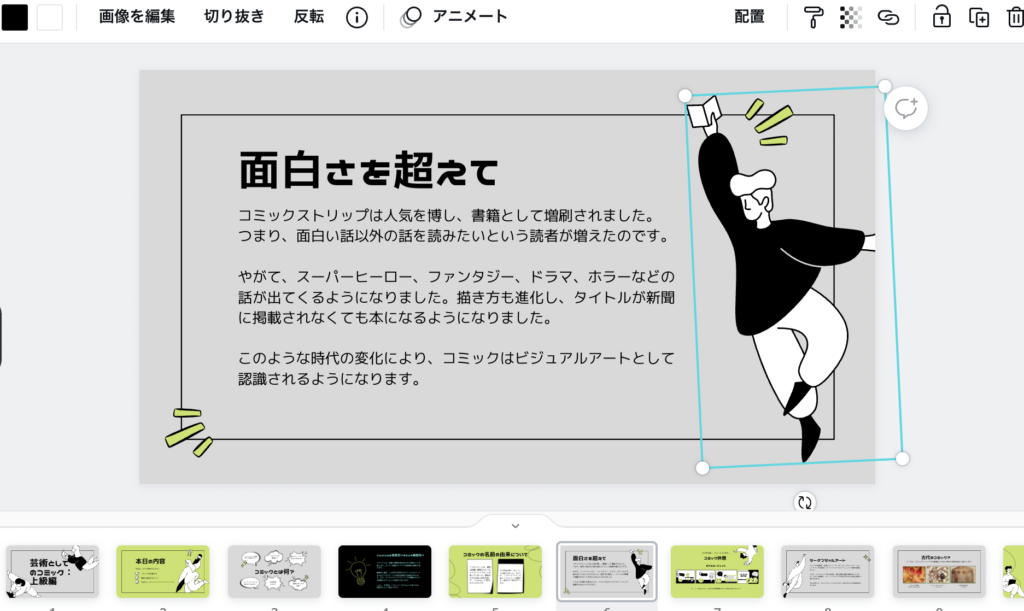
左側の素材をクリック→キーワードで検索
(今回は女性のイラストをクリック)
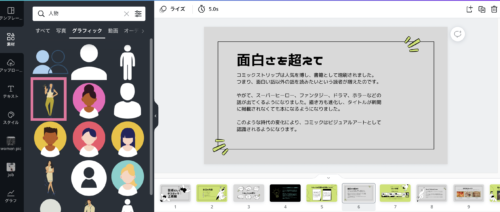
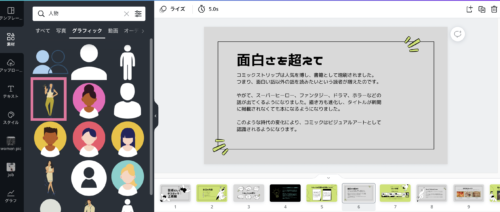
選んだイラストを配置して完成!
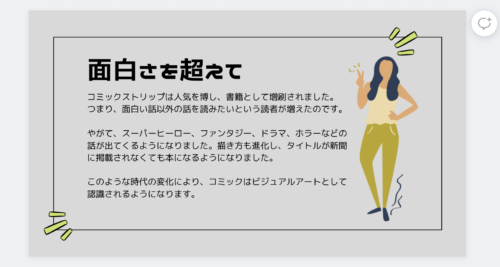
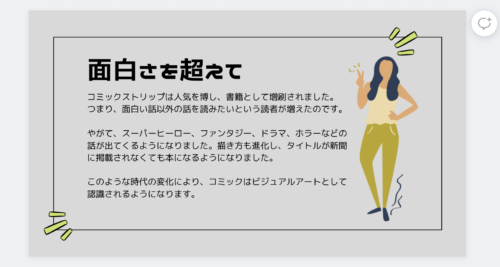
文字を変更


テンプレにある全ての文字・フォント・文字サイズ・配置を変更可能です。
配置はそのままで文字だけ変更


文字の配置・フォント・サイズを変更


テンプレの使いたいパーツだけ残し、アレンジ方法は無限大!
うまく利用してあなたらしい資料を作ってみてくださいね。
スライドを削除・複製
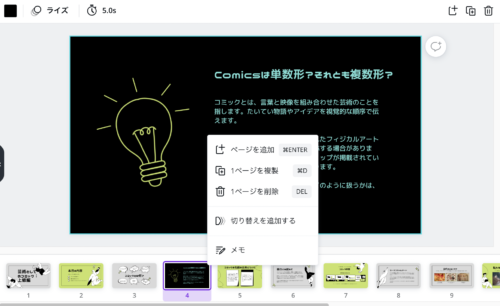
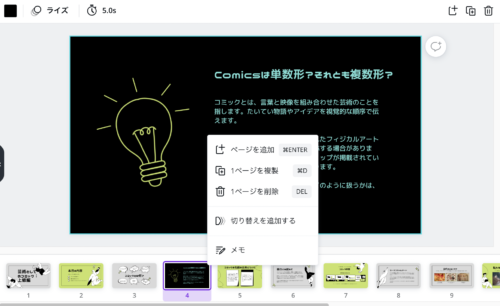
ページの削除・複製をしたいときには、スライドにカーソルを合わせて「…」をクリックするとサブメニューが表示されます。
ページの入れ替えはドラッグ&ドロップで!
アニメーション



アニメーションは、ページ単位・素材単位でつけられるよ
こちらのテンプレでは「ライズ」を使用
※王冠マークがついているのはCanva Pro(有料)
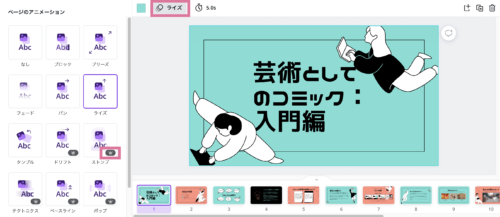
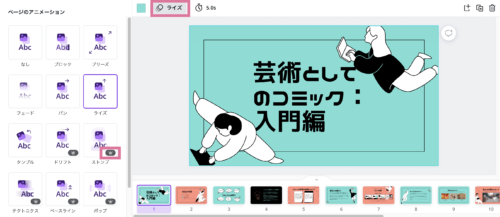
素材ごとに設定も可能です
(素材をクリック→アニメーションを選択するだけ)
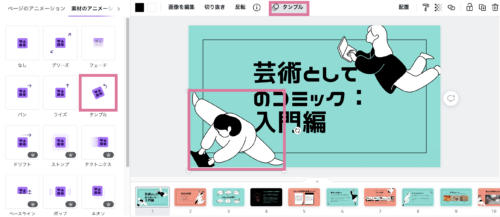
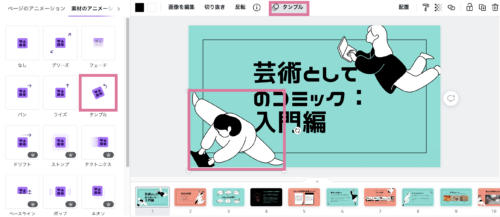
Canvaプレゼン用テンプレをPowerPointで使用可能
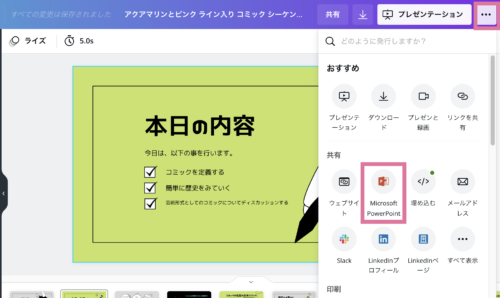
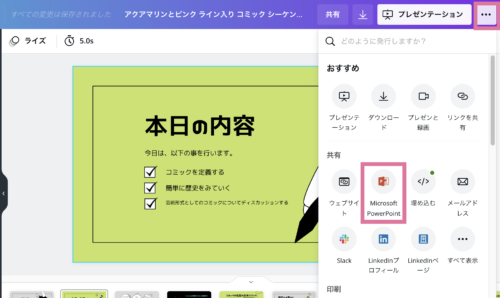
Canvaプレゼン用テンプレをPowerPointで使用したいときには
右上の「…」をクリック→PowerPointを選択してダウンロードが可能です。
ダウンロードをクリックすると「.pptx」で保存されます
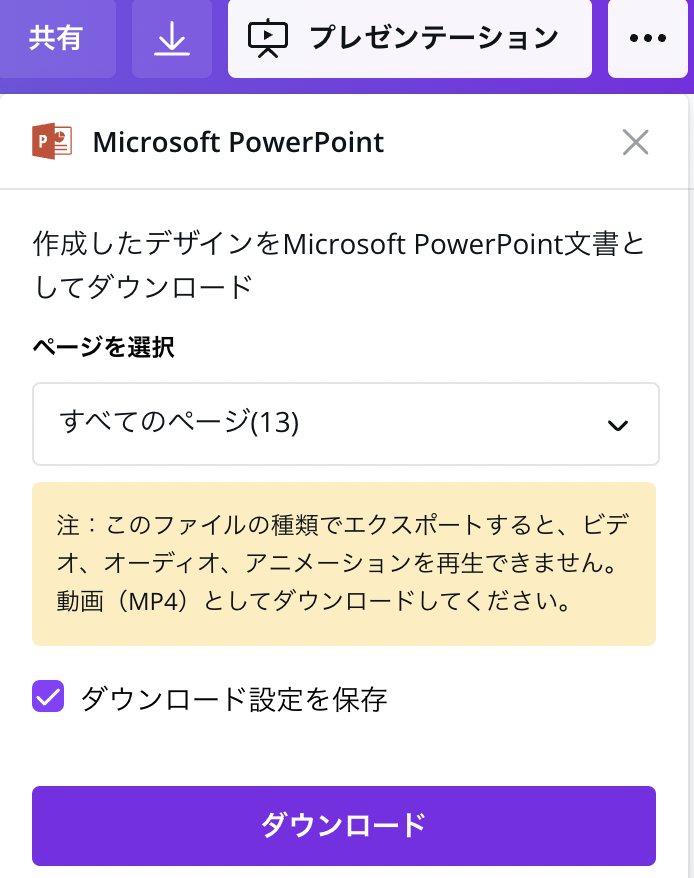
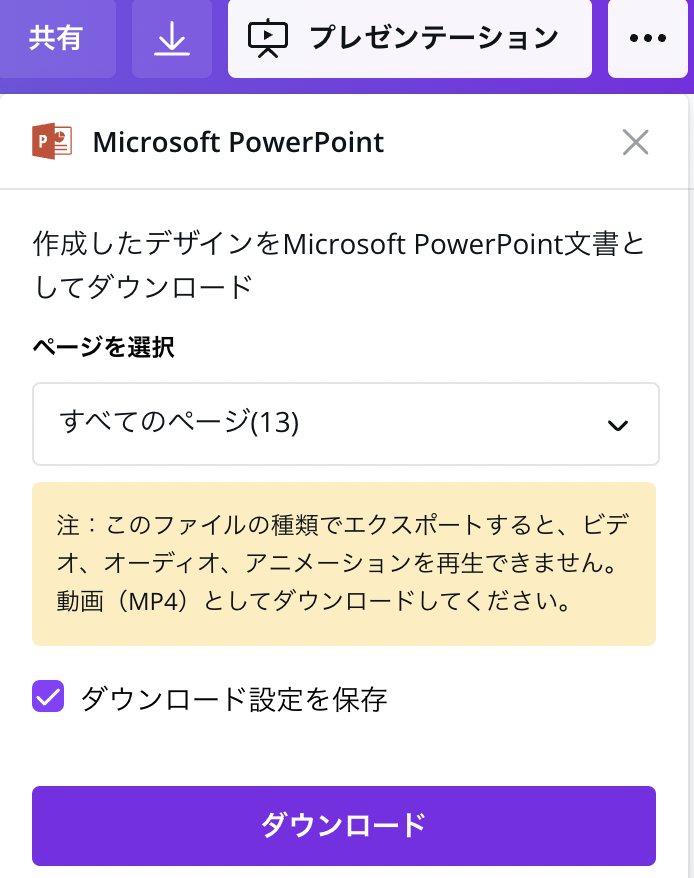
Canvaで設定したアニメーションはPowerPointで再生できません。
以下のいずれかをあらかじめ決めておきましょう。
- Canvaでアニメーション前まで作成→パワポに変換してアニメーション設定
- パワポを全く使用せずCanvaのみで完結
Canvaで作成したプレゼン資料を使い、動画を収録
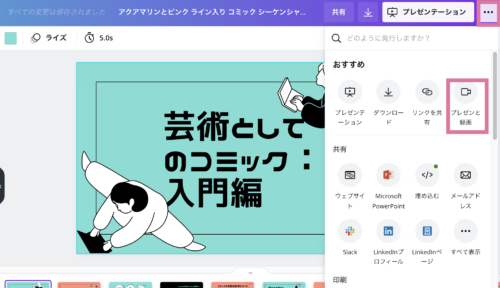
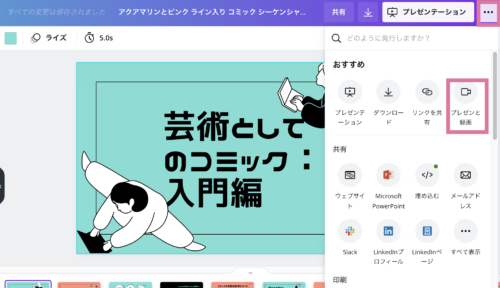
Canvaでは、作成したプレゼン資料を再生しながら動画を収録できます。



YouTuberにもオススメ!
右上の「…」から「プレゼンと録画」を選択。
レコーディングスタジオへ移動をクリック
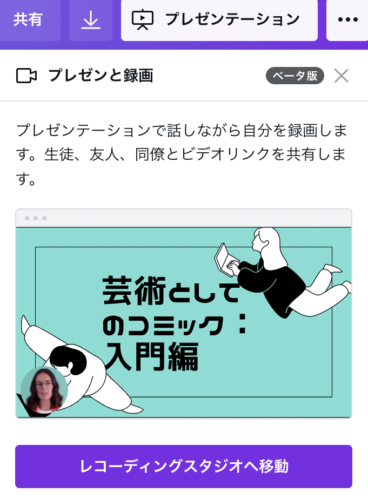
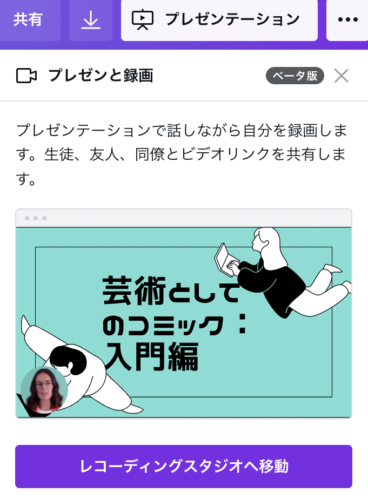
こちらの画面でカメラとマイクを設定したら撮影スタート!
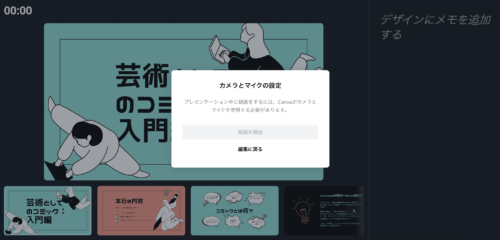
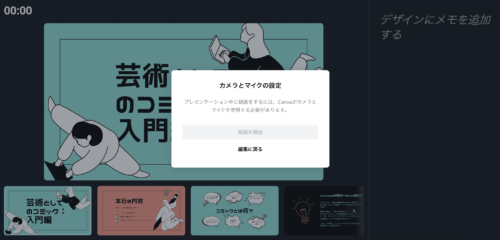



解説動画をブログに載せたいぴよ〜



右上の「…」から「埋め込む」を選択すると、HTML埋め込み用コードが表示されるよ!
まとめ:Canvaでプレゼン資料をデザインしよう!


- プレゼン用テンプレートの種類が豊富
- センスがなくてもオシャレな資料を作成できる
- 写真・イラスト・フォントのフリー素材が充実
- ワンクリックでグラフ作成
- 背景透過や加工などの画像ソフトが不要
- 直感的な操作でカンタン&時短
- スライド〜動画収録まで完結!
Canvaは無料、Canva Proも30日間は無料で使えます!
パワポがニガテな方はぜひ、Canvaのプレゼン用テンプレでハイレベルな資料を作成してみてくださいね♪




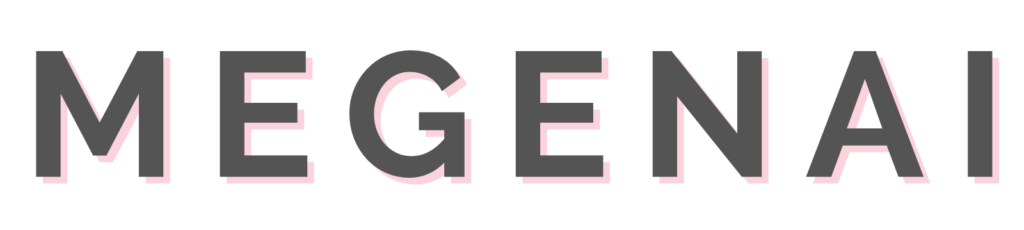

コメント