 悩めるAさん
悩めるAさんWordPress(ワードプレス)でブログを始めたいけど
サーバー?ドメイン?何をどうすればいいの?
このような初心者でも、すぐにWordPressブログを始められる方法を紹介します。
次の3つを同時に登録できるため、PCがニガテな人でも15分程度あればOKです!
- レンタルサーバーConoHa WING(コノハウイング)に申し込み
- 独自ドメインを無料で取得
- WordPressブログ開設
WordPressブログに必要な「3つのもの」
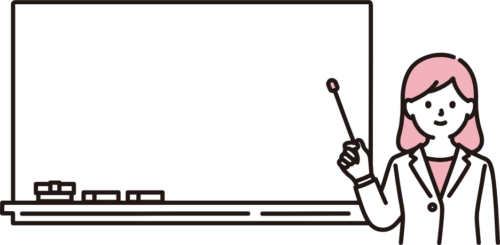
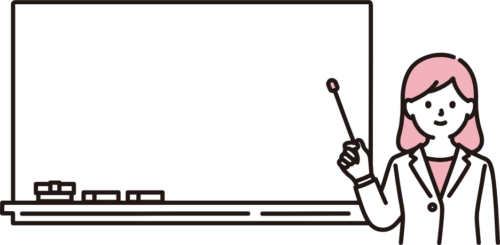



ブログ開設には「3つのもの」が必要だよ!
まずはブログに必要なもの・費用面をサクッと解説します。
初心者でもわかるようにポイントをまとめました。
3つのものは「サーバー・ドメイン・ブログ」
それぞれの意味を、このようにイメージしてみましょう!
- サーバー
→ インターネット上の「土地」 - ドメイン
→ インターネット上の「住所」 - ブログ
→ 自分の「家」
土地(サーバー)を借りて住所(ドメイン)が決まり、そこに家(ブログ)を作る!
本来は3つを別々に申し込んで、紐付けをしなければなりません。
なんだか難しそうですよね……。
そこで、サーバー・ドメイン・WordPressがセットのConoHa WINGをおすすめします。
手続きがカンタンなうえに安い&超高速!
当サイトも3年契約中です。



ところで、れもは他のサービスで10年以上ブログをしていたのに
なぜ今回はWordPressに変えたの?



やりたいことを考えた結果、WordPressのメリットが多かったからだよ。
とくに独自ドメイン(megenaiblog.com)とデザインの自由度かな♪
無料ブログサービス(アメブロ・ライブドア・はてなブログなど)WordPressの主な特徴
ConoHa WINGは「独自ドメイン」2つ無料!
ConoHa WINGならネット上に自分の家を作れるにもかかわらず、費用は月に1,000円程度。
また、独自ドメインが2つ無料なのもメリットです。



独自ドメインが2つあると便利な例は、目的別のブログ運営!
① 雑記ブログ
② 1つのジャンルに特化したブログ
記事が増えてきて、ジャンル別にブログを分ける人も多いんです。
ドメインは1つずつお金がかかるもの。
無料で2つもらえるのはうれしいですね!
キャンペーン中に12ヶ月契約をした場合
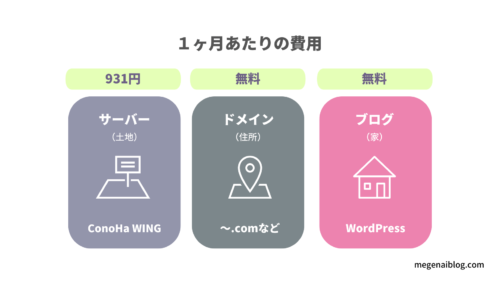
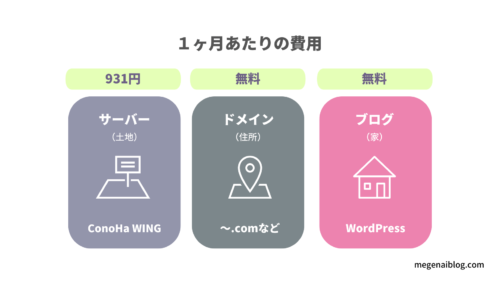
1ヶ月あたり1,452円→今なら941円!(2023年10/3まで)
契約期間は3ヶ月・6ヶ月・12ヶ月・24・36と選ぶことができて、長いほど安くなります。



すぐにやめる予定がなければ12ヶ月以上がお得!



がんばって作ったからやめたくないぴよ〜



うんうん!自分のおうちだもんね♪
以上でおさらい編は終了。
次はいよいよブログ開設編です!
WordPressブログを「ドメイン無料」で始める手順
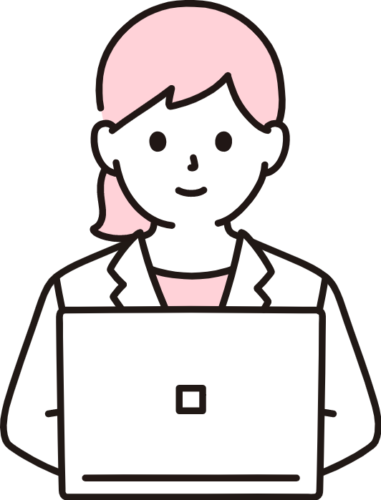
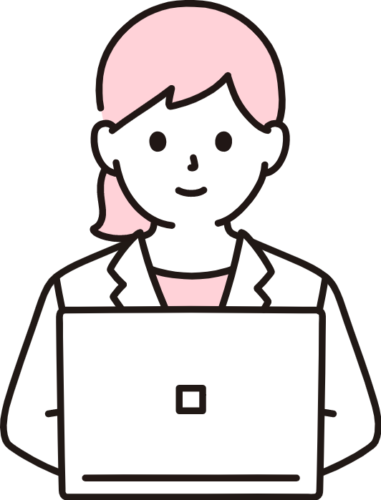
ここからは実際の申し込みページを見ながら、設定を完了するまでの手順を解説していきますね。
申し込み画面 → 契約期間・プランを決める
こちらからConoHa WING公式サイトにアクセスし、申し込み画面を開きましょう。
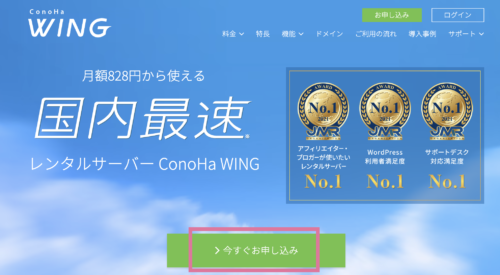
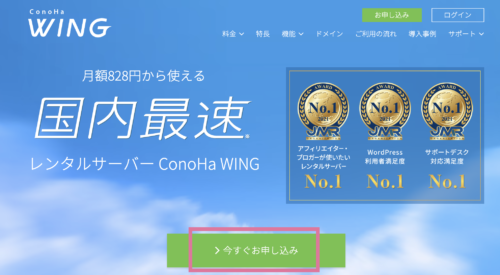
初めてご利用の方 →メールアドレス・パスワードを入力 →次へ
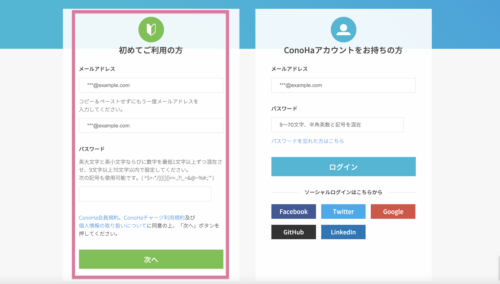
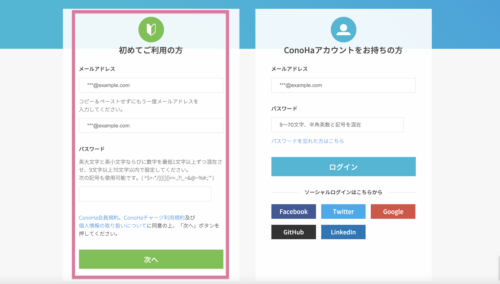
WINGパックを選び →①〜③を選択・入力 →次へ



最初に2つの契約期間を決めるよ!
- サーバー(ネット上の土地)
- ドメイン(ネット上の住所)
「いきなり長期契約ってどうなの?」と思うかもしれません。
しかし、契約が切れるとせっかく作ったブログがネット上からなくなります。
この点を理解したうえで期間を決めましょう。
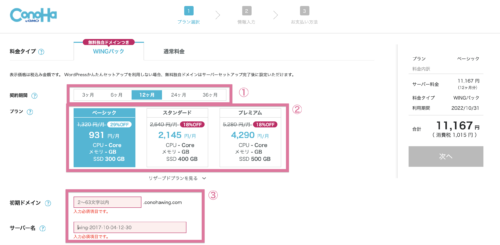
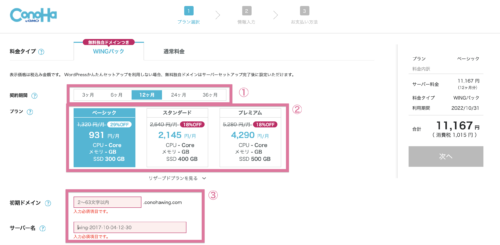
① 契約期間
期間によって金額が変わり、長いほど安くなります。
※上の画像は私が契約した12ヶ月分の金額です。
② プラン
基本的に一番安いベーシックでOK!
③ 初期ドメイン・サーバー名
この初期ドメインは使わない&公開されないので何でもよいです。
※独自ドメインは別で設定します
サーバー名も使わないため、こだわりがなければそのままで◎
WordPressかんたんセットアップ〜独自ドメイン取得



次はWordPressブログ&ドメイン設定!
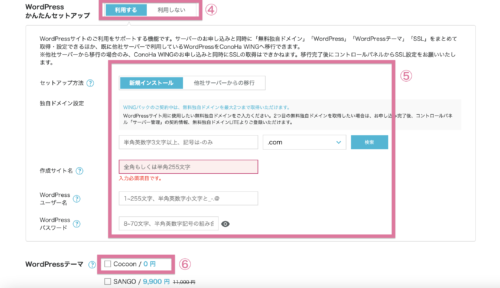
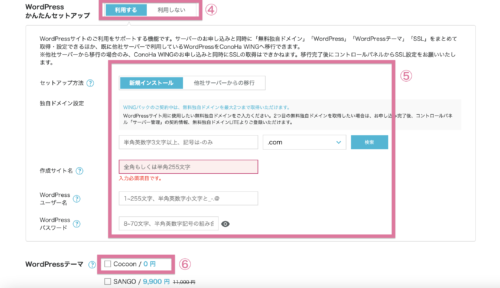
④ かんたんセットアップ
「利用する」を選択で、WordPressの開設がセットになります。
⑤ セットアップ方法
新しくサイトを作るなら「新規インストール」
独自ドメイン設定
こちらが公開されるもの。
つまり、あなたのサイトのURLです!
後から変更できないので、これだけはちゃんと考えましょう。
「.com .net .jp 」などもここで選べます。
全て無料なのは本当にすごい!
他で申し込むと「.com」の金額が少しだけ高い印象です。
作成サイト名
こちらは後から変更できるため、ひとまず仮でOK!
WordPressユーザー名・パスワード
ログイン時に使います。どちらもメモしておきましょう。
⑥ WordPressテーマ
ワードプレスが家だとしたら、今は大枠しかない状態。
ここで「テーマ」を選んでおくと、外観や部屋(各機能やツール)を用意しておいてくれます。
まだ何も決めていなければ無料の「Cocoon」がおすすめ。
利用している人が多く、情報を集めやすいのも使いやすさの1つ!
私は『Cocoon』で登録→今は『SWELL』を使っています!


必要な情報を入力〜SMS認証



あとは個人情報を登録するだけ!
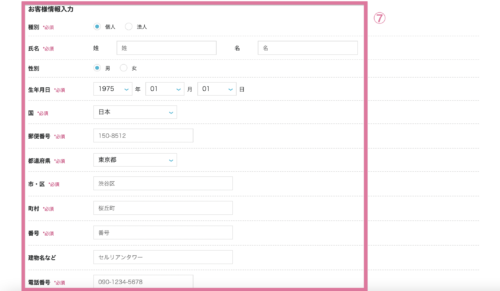
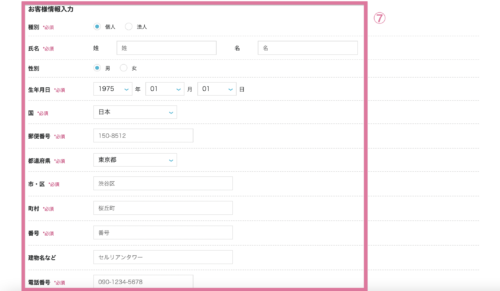
⑦ 種別〜電話番号まで
必須項目を全て入力しましょう。
SMS認証をする
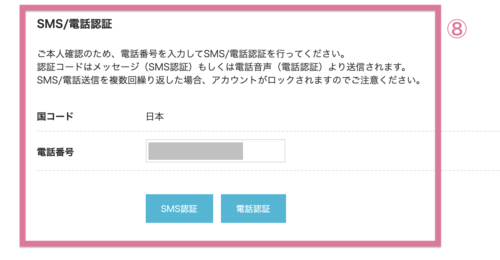
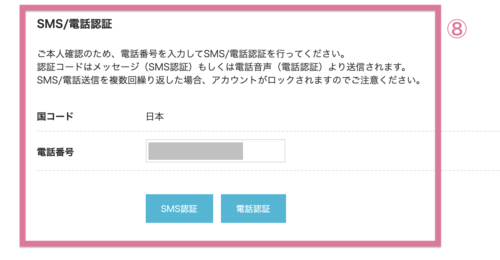
⑧ SMS認証
国コードは日本のまま(海外にお住まいの方のみ変更します)
先ほど入力した電話番号が既に入っているので『SMS認証』をクリック。
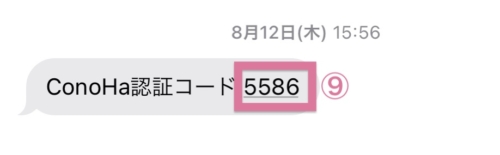
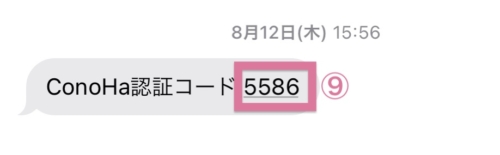
⑨ 認証コード
スマホに届いた認証コードを入力し、送信します。
お支払い方法の入力 →お申し込みボタン
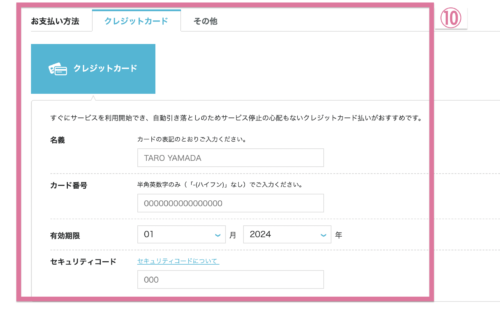
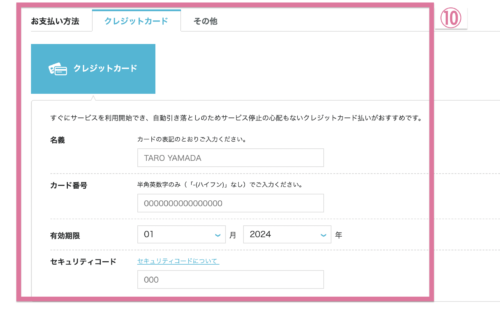
⑩ お支払い方法
支払いを忘れるとサイトが表示されなくなるので「クレジットカード」がおすすめです!
WordPressブログのインストール完了!


これでサーバー・ドメイン・WordPressが揃い、インターネット上にあなたの家(ブログ)ができました。
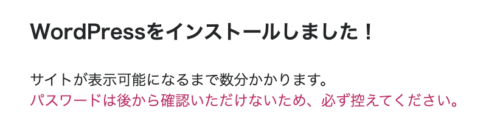
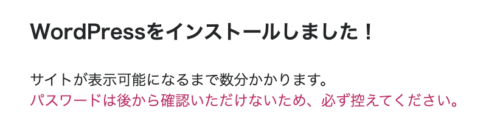
ConoHaから「ドメイン取得完了メール」
こんなメールが届きます
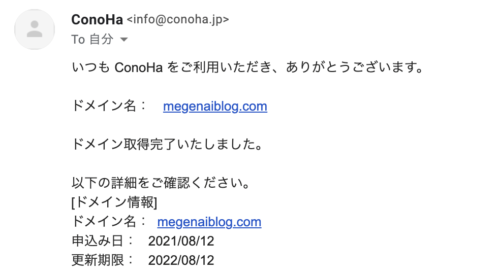
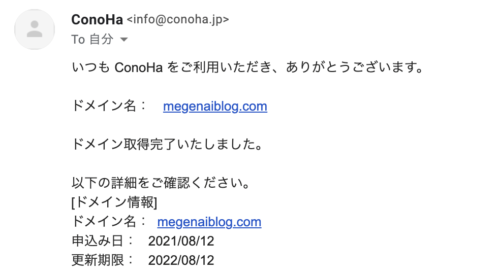
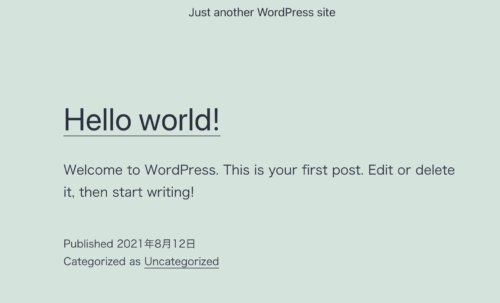
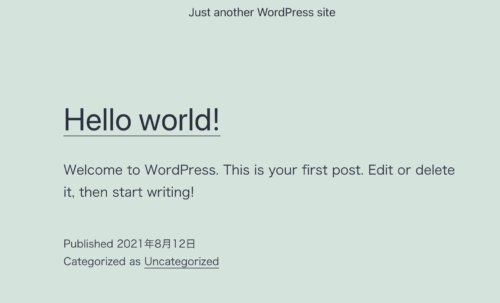
ドメイン名をクリックしてみてください!
表示されたHello world!のページが、現時点での「あなたのおうち」です。
このあとはWordPressテーマを有効にして基本設定〜カスタマイズという流れになります。
SSL有効化(ほぼ自動で設定)
最後に1点だけ!
早めに設定しておきたい「SSL」について説明します。



SSLは「通信を暗号化する」仕組み。
個人情報などを守るために必ず設定しましょう!
SSLを導入しているサイトの表示例


左側に鍵マークがあり、httpsから始まるサイトはSSL化されています。
導入されていないサイトは警告マーク・httpから始まるURL。
(sがつきません)
あなたのブログはまだhttp:// なので、今すぐhttps:// にする方法を紹介しますね。
SSL化の設定方法
先ほど登録したConoHa WINGのページから、SSL有効化を設定します。
サイト管理 → サイト設定 → SSL有効化をクリック
あとは20分前後、待っているだけです♪
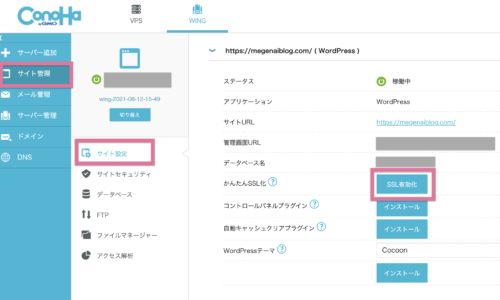
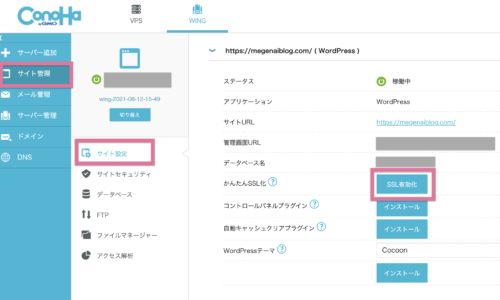
「https://自分のドメイン」に飛んで、設定されているかを確認しましょう!



ここまでおつかれさまでした♡
次の記事では、WordPressの初期設定を解説します。




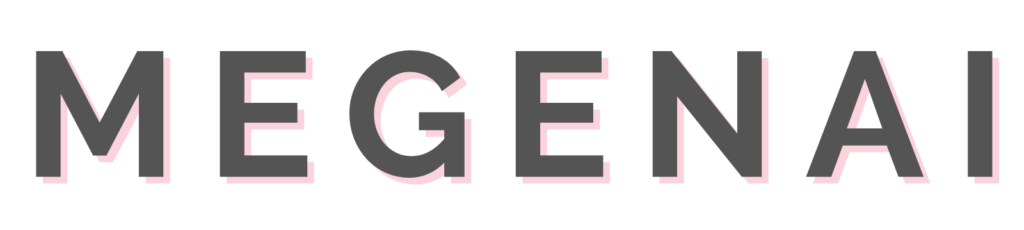

コメント